【Zoomウェビナーがおすすめな理由】運用方法とアドオン契約比較
Zoomで簡単にウェビナー配信ができたらいいと思うことはありませんか?今回はウェビナー配信をZoomで実施する方法から、ライセンスごとの料金の比較についても、解説しています。
これからZoomを扱おうと検討している方や、ウェビナーを配信するにあたって、配信アプリを検討している方は必見ですよ!

【初心者必見!機能とやり方】Zoomでウェビナーを配信する方法
セミナーは、コロナ禍での影響もあり、3密を避けるべくウェビナーをひらく企業も少なくありません。中でも、Zoomを活用したウェビナーは、多くの企業に親しまれています。
なぜZoomでのウェビナー配信が親しまれているのでしょうか。
【おすすめ理由その1】代表的な機能は4つ
Zoomがウェビナーで活用されている大きな理由としてあげられることは、代表的な機能にもよります。代表的な機能は次の4つです。
- 画面共有
- 投票機能
- レポート作成
- 質問と回答機能
どの機能もウェビナー(セミナー)において活用したい機能といえませんか?
では、Zoom上でどこまで活用できるのかをひとつずつ詳しくお話しましょう。
1:画面共有
Zoom上で利用できるウェビナー機能のひとつとしてあげられるのが画面共有です。ウェビナーの場合であれば基本的にホストのビデオ画面もしくはデスクトップ上(パソコン上)の画面を映し出しますが、Zoom上ではパネリストが画面共有を行うことも可能なのです。 主な操作は次の通りです。
ウェビナー画面の下部メニュー「画面共有」をクリック 一覧から共有するファイルを選択 「共有」をクリック 以上です!とても簡単な操作で画面共有ができるので、操作のしやすさもばつぐんといえますね。
2:投票機能
次に利用できる機能は投票機能です。
Zoomウェビナーでは、事前に登録したアンケートを呼び出すことにより、投票を受け付けることができます。
投票したいアンケートを登録する方法は次の通りです。
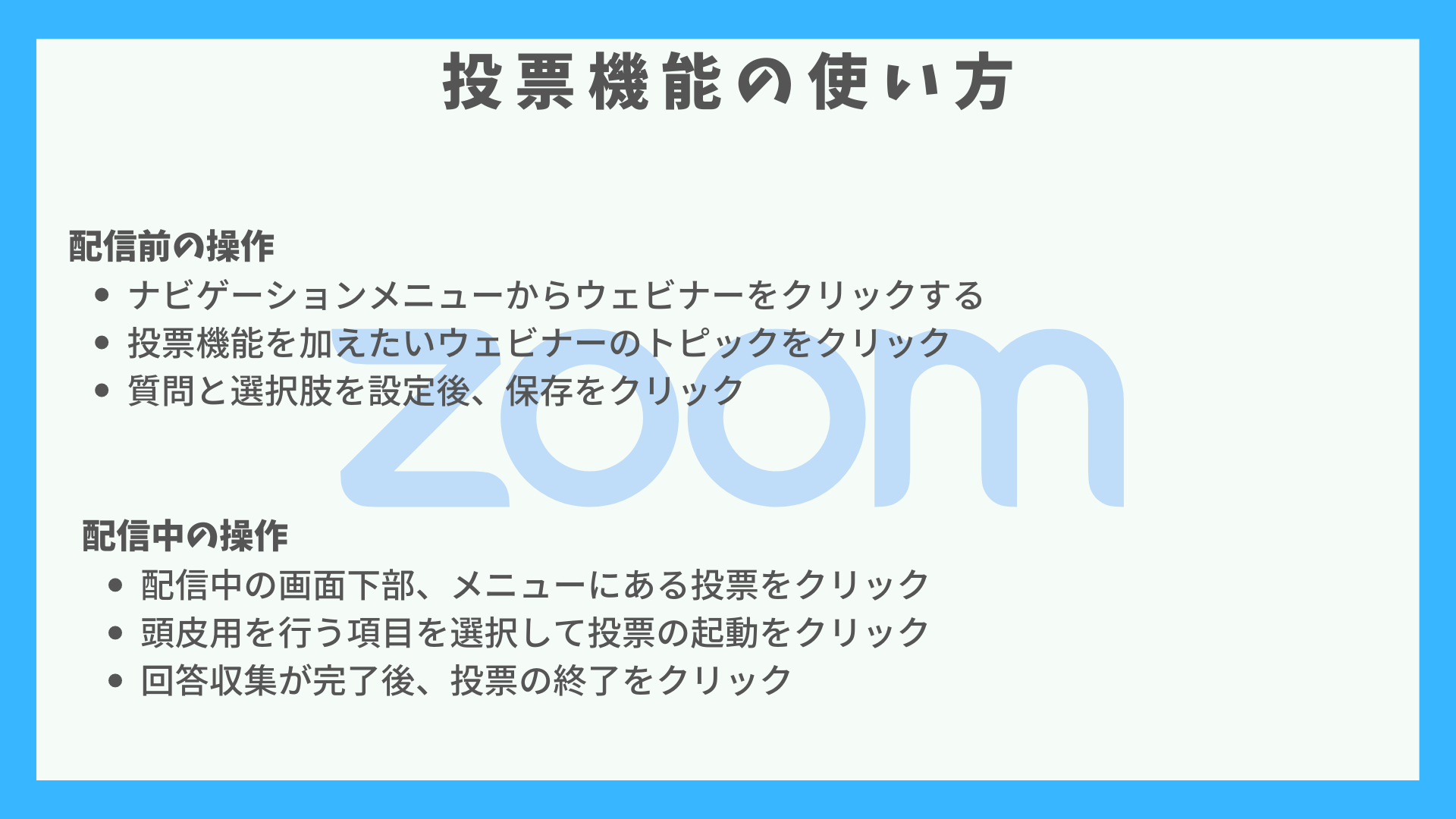
操作にはZoomのWEBサイトにログインすることが必要なので、あらかじめログインしておくとスムーズですよ。
リアルタイムで投票の収集から開示が可能なので、参加者も参加している気分を味わえるのです!
より充実したウェビナーを体験できることがわかりますよね。
3:レポート作成
手打ちで参加者リストやアンケート結果、入退室の情報を入力していた方には特に朗報です。
Zoomウェビナーでは、これまで入力しなければいけなかった情報を、CSV(Excelシート)でダウンロードができます。
つまり、ひとりでセミナーの準備、開催が可能なだけではなく、セミナー後のデータ集計もすぐに見れることからウェビナー全体の反応から確認までが可能になるのです。
ひとりでウェビナー後のマーケティングができるといっても過言ではないでしょう。
4:ウェビナー参加者からの質問&回答機能
参加者から質問を後日もらっても、回答をお返しするのに時間がかかってしまう! そんなことはありませんか?
そんなときにぜひ活用を検討してほしいのがZoomウェビナーなのです。
Zoomウェビナーでは、ウェビナー参加者からの質問を受けつけるだけでなく回答することも即時行えます。
セミナー内容に関する質問から疑問をテキストで、匿名でできるため、インタラクティブなセミナーを開催できるのです!
【おすすめな理由その2】通常のウェビナーとZoomウェビナーの違い

そもそもウェビナーとは、WEBとセミナーを組み合わせたものでオンライン上のセミナーを示す言葉です。
通常のウェビナーは、オンラインミーティングができるアプリで行われ、家にいながら各セミナーへ参加できるので外に出ずともウェビナーを受けられるという大きなメリットがありますね。
これまで使われてきたアプリは、
Google meat
Skype
Microsoft Teams
Googleハングアウト
Chatwork など
さまざまですが、共通していえる大きな特徴が、無料であれどアカウントの取得が必要なところや、ウェビナーとして必要な機能が揃っていないというところがあげられます。
GoogleやMicrosoftはアカウントを持っている人は多いのですが、SkypeやChatworkともなると新しくアプリをダウンロードする必要もあり、チャットとしての利用が主流のアプリなので、ウェビナー以外に使うメリットがわからないということも少なくありません。
ところがZoomでウェビナー配信をするとなると、誰もがもっているYouTubeからでも参加できるので、参加用リンクをクリックして名前を登録するだけで、ウェビナーに参加できるというお手軽に参加できるのです。
【おすすめな理由その3】Zoomでウェビナー配信をする方法
ここからは一緒にウェビナーの設定から配信開始まで解説します。
とても簡単に配信開始できるので、一度一緒におこなってみましょう!
1:Zoomでウェビナーを配信するための準備
まずは事前準備として、Zoomのアカウントを作成します。
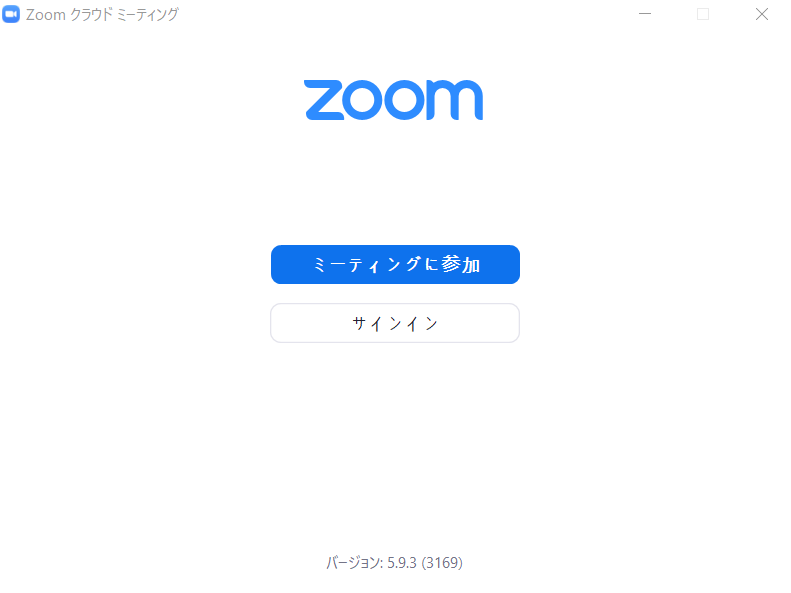
ZoomのアカウントはGoogle、Facebookとそれぞれのアカウントを連携して登録もできるので、やりやすい形で登録しましょう。
次に行うことはスピーカーと、カメラの設定です。 設定のビデオ、オーディオ部分で設定を行います。最後にあらかじめ準備しておいたセッション資料をパソコン上で開いて、Zoomの画面の共有をクリックして開始しましょう。
2:Zoomでウェビナーの配信開始
Zoomでの配信が開始されたら、次は画面の録音をしましょう。
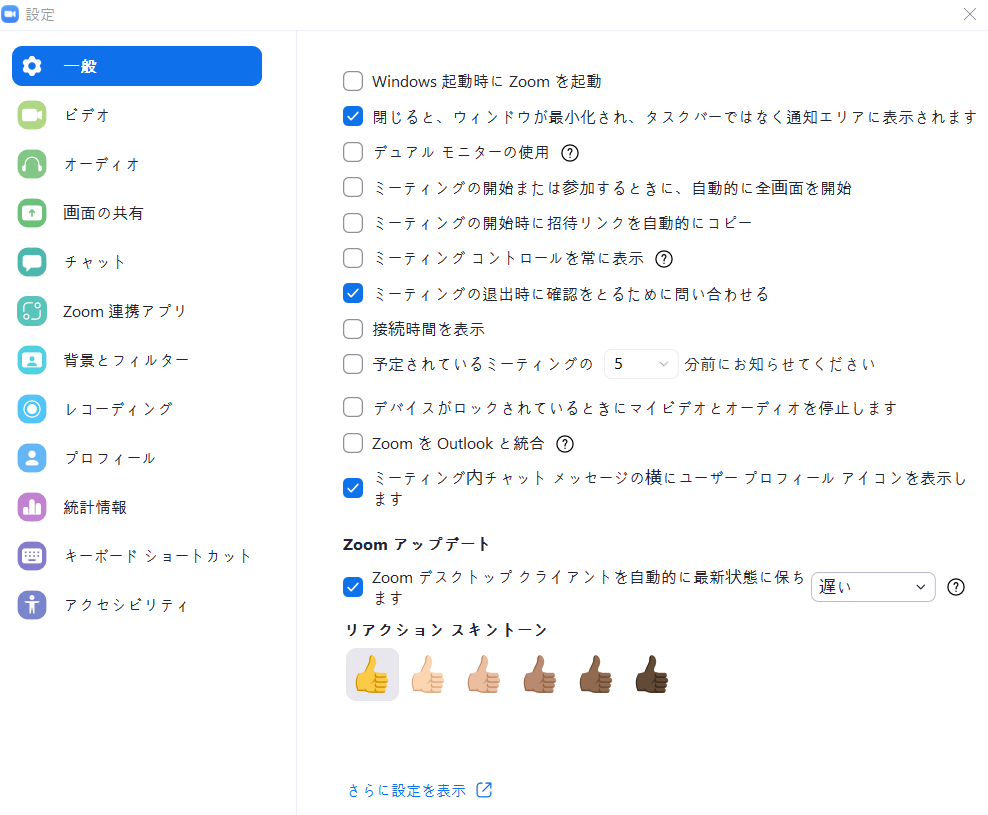
画面下部にある「レコーディング」をクリックすることで、ウェビナーの様子を録画できます。
最後に、配信終了を押します。
右下の終了をクリックすることで、配信が終了になるので、クリックしましょう。
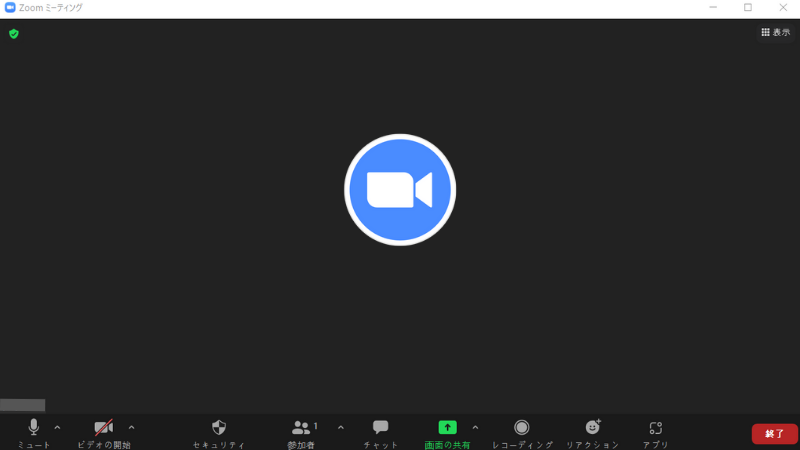
配信の方法は以上です!お疲れさまでした!
【料金によって人数が変わる?】Zoomウェビナーを始めるなら
Zoomウェビナーを活用して配信を始めるなら、ライセンスも料金も確認する必要があります。
無料で簡単に会員登録をしただけではZoomウェビナーは開始できません。
始めるには有料のライセンスが必要で、ライセンスは月額2,000円からスタートします。
そして、参加人数によって料金も大きく変わってくるのです。
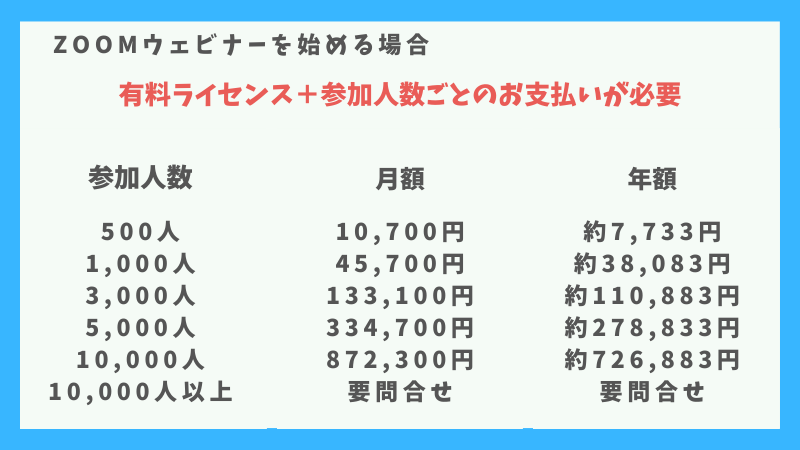
図に記載されている参加人数ごとの料金はアドオンプランのことで、Zoomでウェビナーを開く場合はアドオンプランの契約が必須です。
ウェビナーアドオンは視聴者の規模によって料金が異なるので、まずはどれくらいの参加者を検討しているのかで、アドオン契約のプランを検討しましょう。
詳しくはZoomの公式サイトで確認してみて下さいね。
Zoomウェビナーのライセンス料金
まとめ
Zoomウェビナーは、できることが大変多いので通常のアプリでウェビナーを開くよりもかなり効率的なウェビナーとなり、視聴者にも負担が少なく手軽に参加が可能です。 リアルタイム投票や、匿名での質疑応答にも対応してみたいと可能性を広げたい方は一度Zoomでのウェビナーを検討してみては如何でしょうか。きっと充実したウェビナーになりますよ!
